Ce dispositif utilise une application mobile (Parrot), un service d’archivage des enregistrements (Google Drive) et un service de classement et de publipostage (Google Sheets et des modules complémetaires).
Pour la communication des enregistrements, je propose aussi une méthode alternative utilisant des codes QR (QR Code Generator).
Choisir une application mobile pour enregistrer et communiquer l’audio
Une bonne application mobile d’enregistrement audio doit idéalement réunir certaines caractéristiques :
- pause dans l’enregistrement (pour ne pas être contraint d’enregistrer d’une traite l’ensemble d’un commentaire oral)
- exportation et partage des fichiers audio
- simplicité des fonctions (limitation des étapes)
- gratuité ou tarification économe.
A ce jour, Parrot me semble réunir ces qualités et se montre très efficace pour enregistrer puis sauvegarder les fichiers (sur Google Drive ou Dropbox notamment).
Utiliser une application mobile pour enregistrer les commentaires oraux (Parrot)
Une application mobile offre l’avantage de pouvoir enregistrer des commentaires oraux sans encombrement technique, tout en lisant et annotant brièvement les copies papier. On peut ainsi travailler en divers lieux, même sans ordinateur ni connexion (il faut cependant que l’environnement se prête à l’enregistrement vocal…).
Concrètement, on écrit simplement des numéros aux endroits de la copie que l’on commente, puis on annonce ces numéros au début de chaque commentaire oral. L’apprenant peut ainsi se repérer en écoutant les commentaires. Parrot permet de faire des pauses dans l’enregistrement, ce qui facilite la procédure.
Une fois l’enregistrement terminé, on le sauvegarde dans l’application même. A cette étape, on peut le nommer. Je préconise ici la simplicité et la rapidité, car il est fastidieux d’écrire pour chaque enregistrement le nom de l’apprenant et la référence du travail. On peut au moins écrire le prénom de l’élève (pour saisir l’élément de titre, j’utilise volontiers la fonction de dictée vocale, disponible sur Android comme sur iOs). Par défaut, Parrot inclut dans le titre le date et l’heure de l’enregistrement.
Voici une démonstration en vidéo de cette procédure.
Sauvegarder en ligne les enregistrements (avec Google Drive)
Pour ne pas conserver les enregistrements uniquement dans son appareil mobile, on peut les téléverser sur un serveur. Parrot offre un très large choix de solutions en s’intégrant à la plupart des applications installées sur votre appareil Android (Google Drive, Dropbox, Google Keep, OneNote, Evernote, Edmodo, Messenger, SoundCloud, Trello…).
Je propose d’utiliser Google Drive pour les fonctions de partage qu’il propose. Les dernières seconde de la vidéo précédente montrent l’envoi d’un enregistrement vers Google Drive. Parrot propose de sélectionner un dossier de destination : on peut à sa guise choisir un dossier générique, ou utiliser un dossier distinct pour chaque classe, pour chaque travail ou pour chaque apprenant.
Communiquer les enregistrements aux apprenants (partages et publipostages)
Pour la communication des fichiers, plusieurs solutions sont possibles (on peut utiliser l’ensemble des applications s’intégrant à Parrot).
Si l’on a sauvegardé chaque enregistrement dans un dossier (dossier de classe, dossier d’apprenant, dossier de travail…), on peut bien entendu choisir simplement de partager le dossier avec les apprenants. Ces derniers auront alors directement accès aux enregistrements (si les droits d’accès au dossier sont correctement réglés).
Depuis l’application Parrot, on peut aussi envoyer l’enregistrement à chaque apprenant par courriel. Cela oblige à saisir à chaque fois l’adresse du destinataire et au moins un intitulé-titre de message.
Au bout d’un certain temps, on devra se poser la question de la sauvegarde des enregistrements demeurés dans l’appareil mobile : soit les effacer, soit les archiver sur un serveur de stockage (comme Google Drive ou Dropbox).
Publiposter les enregistrements (avec Google Sheets)
On peut aussi envoyer par courriel en un second temps chaque enregistrement depuis l’espace de stockage Google Drive. Cela est simplifié en utilisant les fonctions de publipostage du tableur Google Sheets.
La procédure consiste 1) à renseigner une feuille de calcul, puis 2) à utiliser une fonction de publipostage.
1) Élaboration du tableur.
Dans une feuille de calcul, on place une colonne avec les noms des apprenants, une colonne avec leurs adresses électroniques et une colonne avec les liens de partage des enregistrements.
Les liens de partage des enregistrements sont obtenus depuis Google Drive (attention de bien régler le dossier source en mode partagé, sinon les enregistrements ne seront pas accessibles).
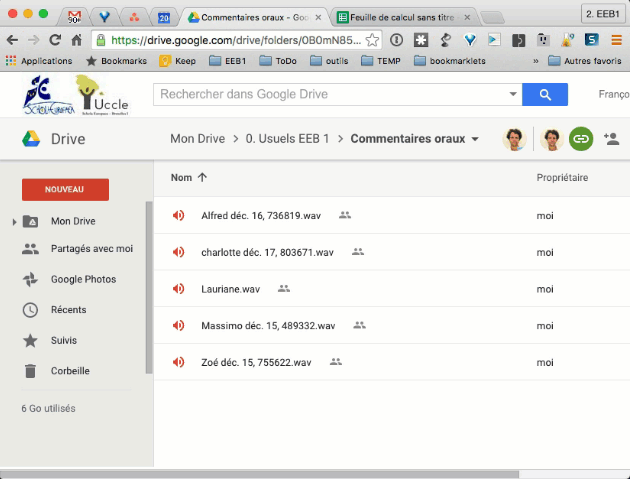
2) Activation du publipostage : deux solutions
Pour la procédure de publipostage, on peut utiliser le module complémentaire Yet Another Mail ou le modèle proposé par Alice Keeler.
 Solution 1. Le module complémentaire Yet Another Mail Merge est intégrable à n’importe quelle feuille de calcul de Google Sheets. Pour la procédure, je renvoie à la description faite dans un précédent billet (« ÉTAPE 4 : communiquer les enregistrements aux élèves »).
Solution 1. Le module complémentaire Yet Another Mail Merge est intégrable à n’importe quelle feuille de calcul de Google Sheets. Pour la procédure, je renvoie à la description faite dans un précédent billet (« ÉTAPE 4 : communiquer les enregistrements aux élèves »).
Solution 2. Alice Keeler propose une procédure de publipostage très simple, décrite dans son billet « Email Each Student a Note« . Dans le modèle de tableur qu’elle propose (alicekeeler.com/sendcomments), il suffit de placer les liens de partage des fichiers audio dans la colonne « Comment », puis de suivre la procédure de publipostage. On peut aussi nommer le travail dans « Comment Title » et écrire un message général dans « Global Note ».
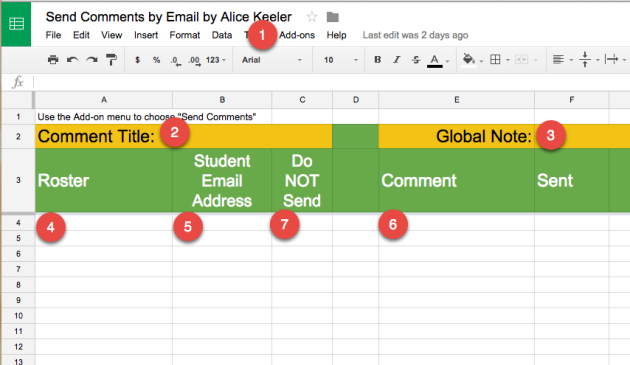
Communiquer les enregistrements aux apprenants par codes QR imprimés
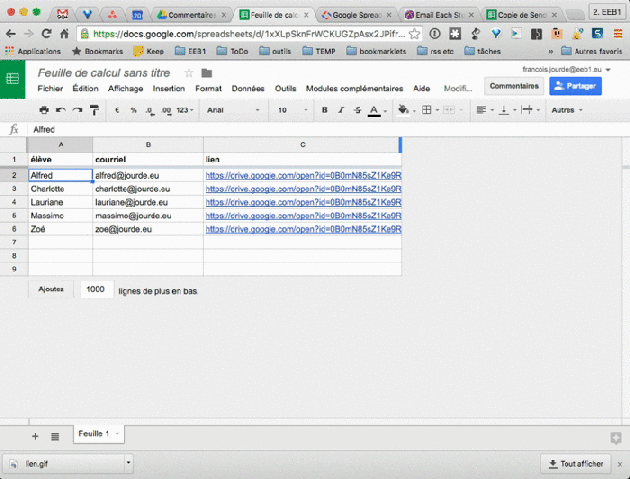
Comme toujours, ce sont ici des propositions améliorables par la communauté.
https://profjourde.wordpress.com/2015/12/20/feedbackaudio_android/#more-1627















